API
Manage Incoming Orders
Manage your Catalog of products
SFTP
Manage your Catalog of products
Manage your Promotions
Use Cases#
This section will cover the integration use cases & file format/configurations for carrying out updates to your Catalog using SFTP.
At the top level, there are several ways of updating item level information in your item catalog, all operations can be carried out using different file formats generated by your SFTP client.
Updating your Catalog by using Double File Format (Single Vendor or Multivendor)
Please always note, whichever file format you use, it’s incredibly important to name your file properly, otherwise the file synchronisation will not work:
<prefix>_vendorID.csv for single vendor updates <prefix>.csv for multivendor updates
Updating your Catalog by using Single File Format#
Create a CSV file including all the products that you want to update. The file should contain
Product Identifier
sku- string, optional fieldbarcode- string, optional fieldBoth can be used
Catalog update level data
price- double, optional- always must to be more than 0active- boolean, optional- Can be used with ‘true’ and ‘false’ or ‘1’ and ’0’quantity- integer, optional- This field is not stored in our system. We are comparing this number with salesbuffer and based on that- activating or deactivating the product.If quantity > sales buffer → active
If quantity = or < sales buffer → inactive
maximum\_sales\_quantity- integer, optional- maximum number of units of a specific product that can be sold by store.
You don’t need to include both "price" and "active" in every update. If you're only updating the price, there's no need to send the "active" status, and vice versa.
Here is an example of how the file might look - in this example there are also promotion updates included. This will be discussed in more detail in the SFTP: Promotions section.

If you are sending the assortment data in a different format—for example, using "status" instead of "active" or a “product identifier” instead of a “barcode”—please inform your Account Manager. While this is allowed, we need to configure it on the backend first.
When you have your file ready, you can push it to the Central Server to
Assortmentfolder by using the credentials received from your Account Manager. More on this in the Credentials and Access section.Check the updates in Partner Portal in Shops Integrations section under Single File updates. You can also download the file you have recently uploaded and review the errors if any occurred.
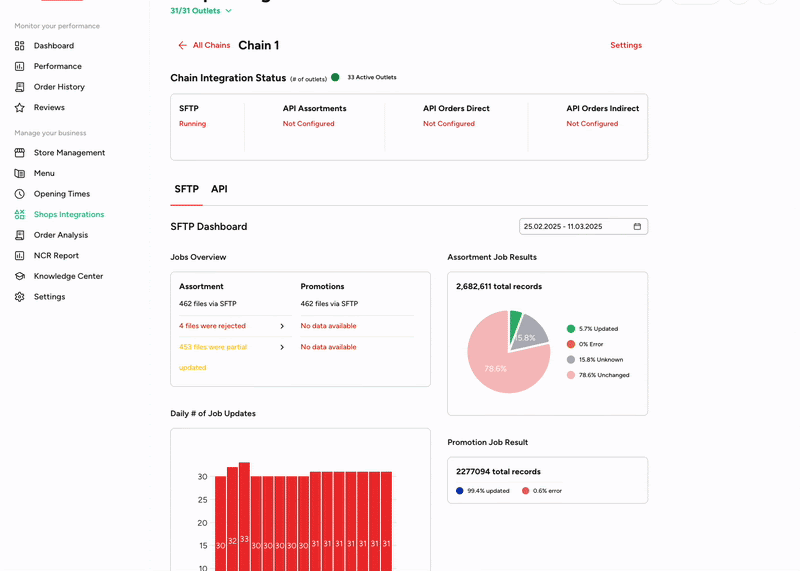
Updating your Catalog by using Double File Format (Single Vendor or Multivendor)#
Create a CSV file including all the products that you want to update. The file should contain
Product Identifier
sku- string, optional fieldbarcode- string, optional fieldBoth can be used
Catalog update level data
price- double, optional\ - always must to be more than 0active- boolean, optional\ - Can be used with ‘true’ and ‘false’ or ‘1’ and ’0’quantity- integer, optional\ - This field is not stored in our system. We are comparing this number with salesbuffer and based on that- activating or deactivating the product.
If quantity > sales buffer → active
If quantity = or < sales buffer → inactivemaximum\_sales\_quantity- integer, optional\ - maximum number of units of a specific product that can be sold by store.
You don’t need to include both "price" and "active" in every update. If you're only updating the price, there's no need to send the "active" status, and vice versa.
Here is the example of how the file can look like:

Vendors: If you want to create an update for two or more vendors in the same file, you can use the Multivendor option. For that you can add 2 more columns to the existing file:
vendors- in this column you can add all vendors (stores in the chain) you want to run this update for separating with comma. If you want to run the update for all vendors, you can simply put ‘all’ in that columnexclude- in order to use this column, you have to put ‘all’ in the column ‘vendors’ and use the column ‘exclude’ for the vendors you want to exclude from the update. Separate the vendors by using commas.

If you are sending the assortment data in a different format—for example, using "status" instead of "active" or a “product identifier” instead of a “barcode”—please inform your Account Manager. While this is allowed, we need to configure it on the backend first.
When you have your file ready, you can push it to the Central Server to the
**Assortmentfolder by using the credentials received from your Account Manager. More on this in the Credentials and Access section.**Check the updates in Partner Portal in Shops Integrations Section Under Assortment updates. You can also download the file you have recently uploaded and review the errors if any occurred.
.gif)