API
Manage Incoming Orders
Manage your Catalog of products
SFTP
Manage your Catalog of products
Manage your Promotions
Testing Integration#
Click below to jump to the topics:
In order to test your integration, you’ll need to do the following:#
1. Choose a Test Vendor
Option 1: Use an existing test vendor from your chain
Option 2: Create and onboard a new test store for testing
2. Gain access the Sandbox Environment
Go to the Partner Portal and use the Test Order button to simulate an order.
Ensure the following are set up:
Webhook is configured in the Partner Portal
Vendor integration settings are enabled in the catalog
Based on your testing scope, you can configure the staging or production environment webhook
3. Validate Your Integration
You can leverage our end-to-end (E2E) test cases to validate that integration meeting your requirements
How do I place a test order from the sandbox environment?#
Once the integration type is configured on the store and webhook is configured. Partner Portal will show a test order button to trigger a test order.
Only following flows can be tested from sandbox environment:
Order fulfilment with weighted and unit items
Order cancellation
Item replacement cannot be tested please use E2E testing flow
The below image demonstrates the READY_FOR_PICKUP and CANCELLED flows
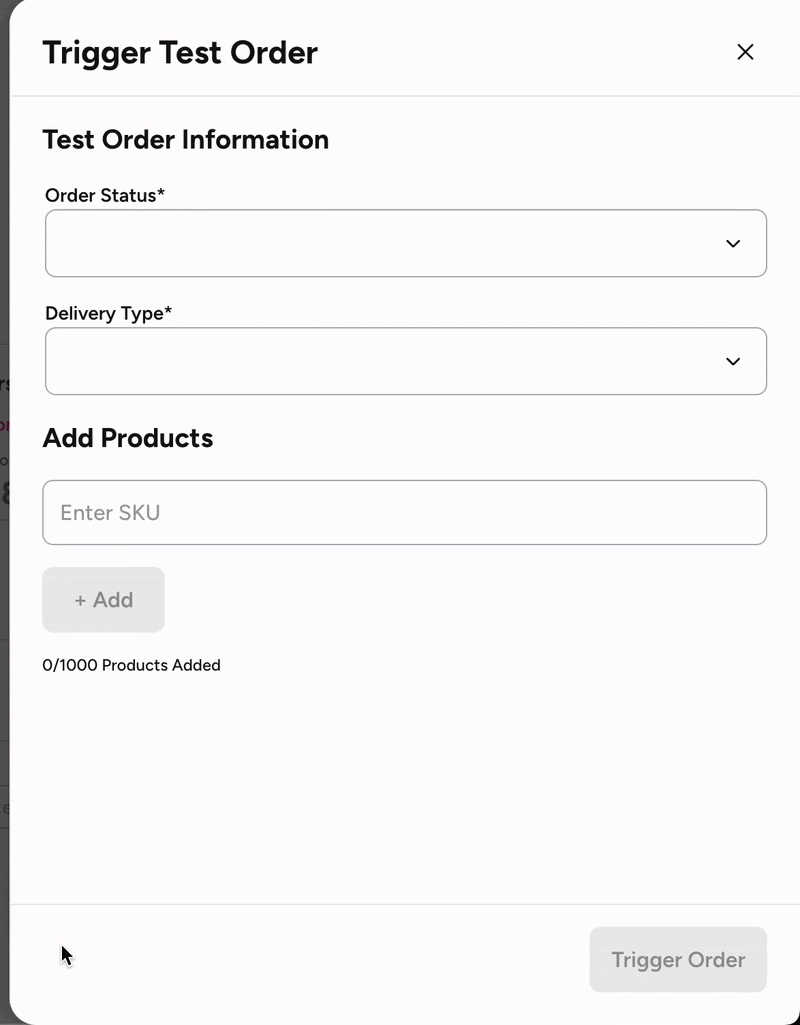
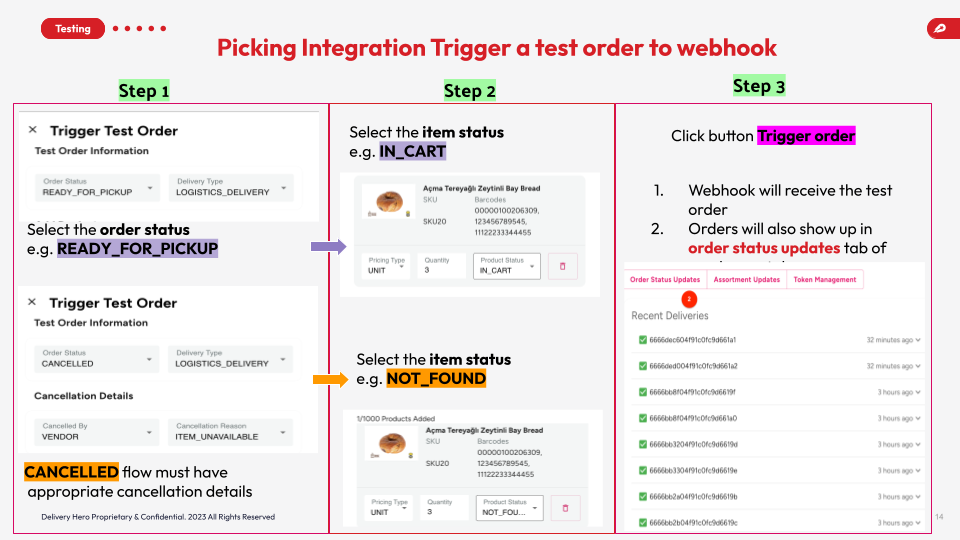
If you want to test the flow for fulfilling an order:
Select the order status as
READY_FOR_PICKUPand delivery typeLOGISCTICS_DELIEVRYAdd an SKU to the order and select the item status as
IN_CARTClick on Trigger order
Order should now appear on your webhook. You can review in API > order API > orders section in Partner Portal
Since the sandbox environment simulates the order flow, it is expected that webhook will receive additional order statues.
If you want to test the flow to cancel an order:
Select the order status as
CANCELLEDand delivery typeLOGISCTICS_DELIVERYAdd cancellation details cancelled by
VENDORand reason for cancellationITEM_UNAVAILABLEAdd an SKU to the order and select the item status as
NOT_FOUNDClick on Trigger order
Order should now appear on your webhook. You can review in API > order API > orders section in Partner Portal
How do I perform the E2E testing?#
In order to ensure your integration is up and running, it’s important that you go through the end-to-end test cases. You’ll see all 6 use cases listed below:
Place order on the platform app, fulfil the order completely on Pelican
Webhook should receive
READY_FOR_PICKUPeventCheck for items level status as
IN_CART
Place order on platform, fulfil the order partially on pelican
Webhook should receive
READY_FOR_PICKUPeventCheck for items level status as
IN_CART&NOT_FOUND
Replace the out of stock (OOS) items with a suggested item & fulfil order from Pelican
Webhook should receive
READY_FOR_PICKUPeventCheck for items level status as
IN_CART&REPLACEDBoth OOS item and new suggested item are sent to webhook with
REPLACED&IN_CARTstatus.
Order cancellation from customer, logistics & vendor
Customer cancellation after order placement:
Order is placed on app
Picker received the order
Customer cancelled the order
Your webhook should receive
CANCELLEDstatus
Customer cancellation after order fulfilment:
Order is placed on app
Picker received the order and fulfilled the order
Your webhook should receive
READY_FOR_PICKUPstatusCustomer cancelled the order
Your webhook should receive the
CANCELLEDstatusIn cancellation order payload you will receive an additional field
post_pickup_flag: truewhich means cancellation happened after rider pickup. (check this FAQ)
Logistic cancellation after order fulfilment:
Order is placed on app
Picker received the order and fulfilled the order
Your webhook should receive
READY_FOR_PICKUPstatusRiders cancelled the order due some issues
Your webhook should receive the
CANCELLEDstatusIn cancellation order payload you will receive an additional field
post_pickup_flag: truewhich means cancellation happened after rider pickup. (check this FAQ)
Vendor cancellation after order fulfilment:
Order is placed on app
Picker received the order
Vendor can
CANCELLEDthe order due item unavailability or store being busyYour webhook should receive the
CANCELLEDstatusDuring fulfilment if customer cancels the order, the
CANCELLEDevent is sent to webhookCheck order payload on webhook for
CANCELLEDeventCheck for item level status
NOT_PROCESSEDorNOT_FOUNDGET
/vendor_id/orders: Set the time frame and get list of orders at store level, they will have final order statuses likeCANCELLEDorPICKED_UPGET
/order_id: Retrieves order on specific id, it will have final order statuses likeCANCELLEDorPICKED_UP